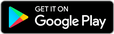Sync Google Pixel Contacts with Computer or Mobile Phone. Sync Android or iPhone, PC or Mac.
Select the second source or device that you want to sync with Google Pixel Contacts. Sync your Calendar, Contacts and Tasks between computer and mobile phone. Between Google, iCloud and Outlook. SyncGene can sync Google Pixel Contacts with multiple sources.
How to use SyncGene?Select what you want to sync Google Pixel Contacts with
Nothing found.
Select what you want to sync Google Pixel Contacts with
Request an App
Don't see a web app you need?
We're constantly adding new ones to SyncGene based on customer requests.
The solution to Sync Google Pixel Contacts
Synchronization solution for different platforms
SyncGene is a two-way process to sync Google Pixel Contacts. Changes made on one device will be visible on all connected devices. Keep your Contacts, Calendar events and tasks organized and up to date.
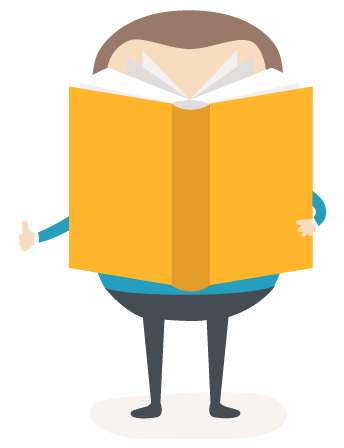
How to Synchronize Google Pixel Contacts with SyncGene?
Easily sync Google Pixel Contacts with your selected sources
- 1. Go to SyncGene and sign up;
- 2. Find the “Add Account” tab, select Google Pixel Contacts and sign in to your account;
- 3. Click on “Add Account”, add and log in to your secondary sync source;
- 4. Find the “Filters” tab and choose the folders you want to sync;
- 5. Click “Save” and then “Sync all”.
SyncGene will notify when Google Pixel Contacts synchronization starts. Now Google Pixel Contacts information will be synchronized with connected sources.