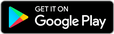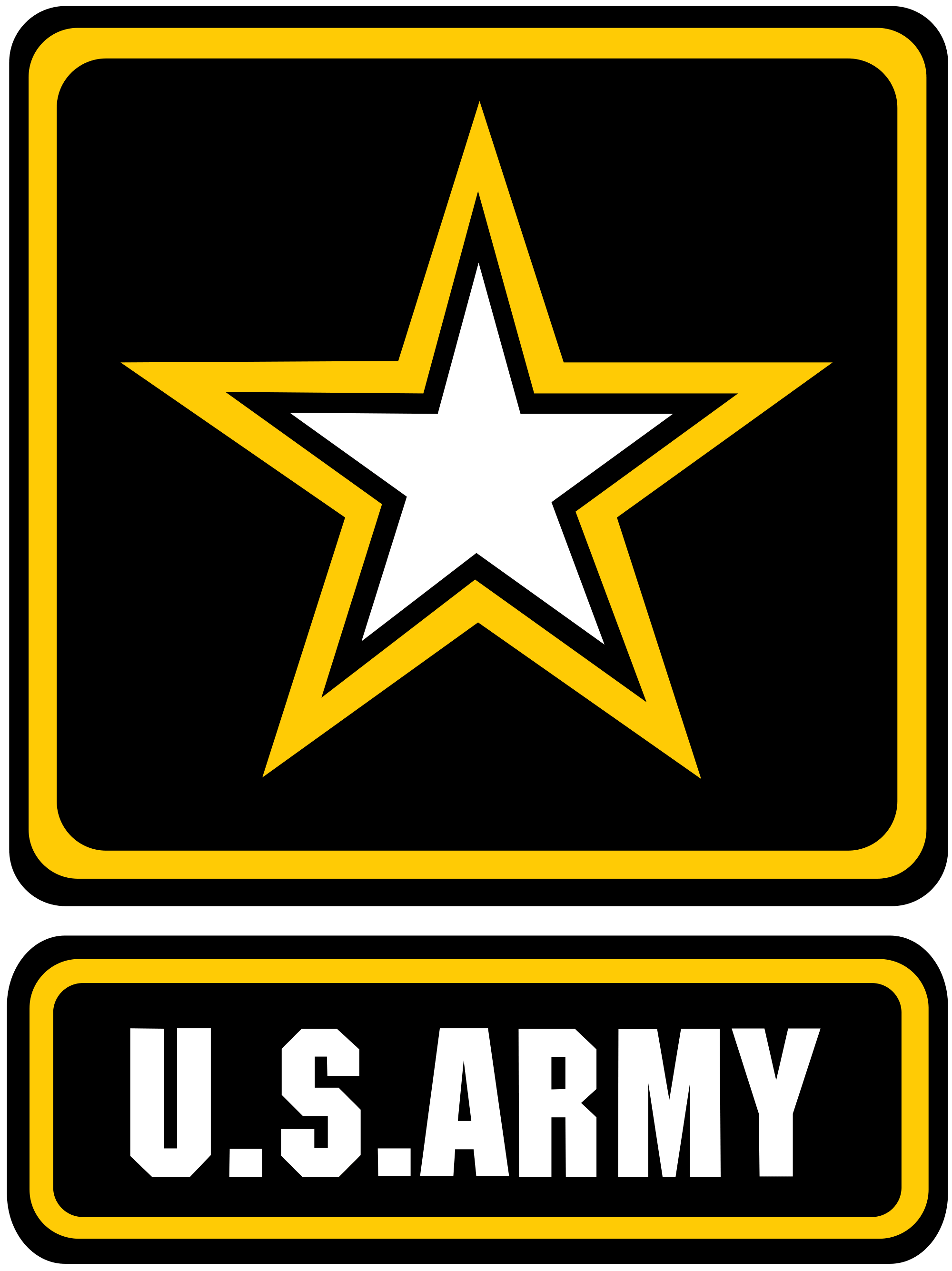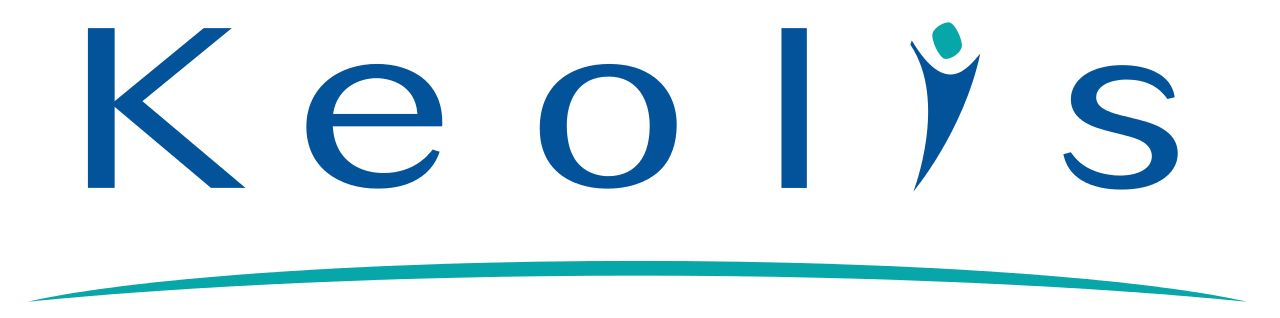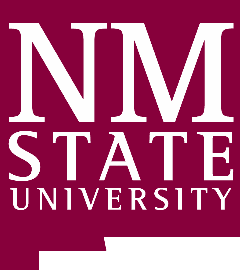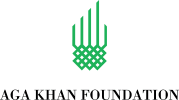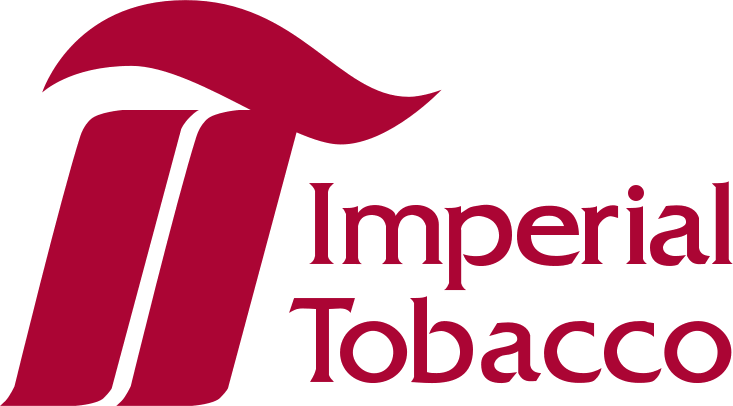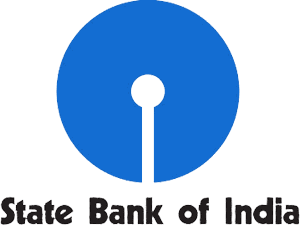Import Google Contacts to iPhone
Add address book from Google to iPhone and create a single view for all devices. Import Google Contacts to iPhone and access Google Contacts from your laptop or mobile device. Make updates automatically.
Import Google Contacts to iPhone by clicking “Sign Up to Import”.

SyncGene customers reviews
Import Google Contacts to iPhone with SyncGene
SyncGene is a cross-platform cloud-based service that allows you to import Google Contacts to iPhone hassle-free. Import Calendars, Contacts, and Task from numerous iCloud, Google, or Office 365 accounts*. Unify your address book, events, and assignments into one view. SyncGene is a web app, so you will not need to install anything.
*Data sync is limited to two sources in the Free version. Adding additional members to the account is available for SyncGene Enterprise users only.
Import Google Contacts to iPhone and other SyncGene features
Reduce manual efforts while managing your address book. With SyncGene, see Google Contacts on the go, from any Apple, Windows, or Android device. Synchronize Contacts one-way or two-way and update changes automatically. Never lose Contacts again and be in full control of your network.

Import Google Contacts to iPhone
Do not waste time looking up current Contact information. Import Google Contacts cross-platform to iCloud, Microsoft Exchange, or Google. SyncGene service is also cloud-based, so no installation is needed to automate synchronization. Create an account online, set your sources, and get productive.

See Google Contacts on any device
Manage Contacts from a work computer or a personal phone, no matter how extensive your address book is. Add Google Contacts to any chosen device, as SyncGene supports iOS, Windows, and Android operating systems. Unify Google Contacts and iPhone on default Contacts App.

Add Contacts to iCloud without exporting from Google
Forget CSV files and vCards. Import Google Contacts to iPhone without creating spreadsheets. Import address book from Google in bulk, with a click of a button. Import Contacts from Google to iCloud to have all changes updated automatically.

Choose specific folders from Google Contacts
Set which Google Contacts folders will be imported to iPhone. Add a specific folder, like a list of family members, co-workers, or a group of customers. Alternatively, import the default “All Contacts” folder.

Update changes automatically
Once you add Google Contacts to iPhone, all changes will be updated in the background seamlessly. Update the address book automatically every 30 minutes. You can start the synchronization anytime via your SyncGene account.

Choose between one-way or two-way synchronization
Sync updates between Google Contacts and your iPhone in different directions. Choose one-way or two-way synchronization. By default, two-way synchronization is enabled for Contacts. Manage synchronization directions from your SyncGene account.
How to import Google Contacts to iPhone
Import Google Contacts to iPhone and access your Contacts anywhere with SyncGene.

To set up your account, follow the below steps.
- 1. Go to SyncGene and sign up.
- 2. Choose the “Add Source” tab on the left side to sign in to your Google account. Once signed in, you will be re-directed to the “Manage sources” tab.
- 3. Click “Add Source” and log into your iCloud account. Once your iCloud account will be connected, you will be re-directed to the “Manage sources” tab.
- 4. See “What to sync” and “Direction” to check the folders or groups you want to sync, as well as sync direction. Set up your preferences and click “Save”.
- 5. Click “Sync All”.
- Success! You will now see Google Contacts on your iCloud account. All connected devices will be updated as soon as changes are made.
About Cira Apps Limited
The company behind SyncGene
Cira Apps Limited is a SaaS company with solutions that enhance Office 365 productivity for iPhone and Android business users. CiraSync, the flagship product, is used by more than 12,500 companies to provide productivity gains and cost savings via contact and calendar automation. The company is headquartered in Austin, Texas.
Our satisfied customers
Customers worldwide trust Cira Apps Limited services for personal and business needs