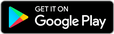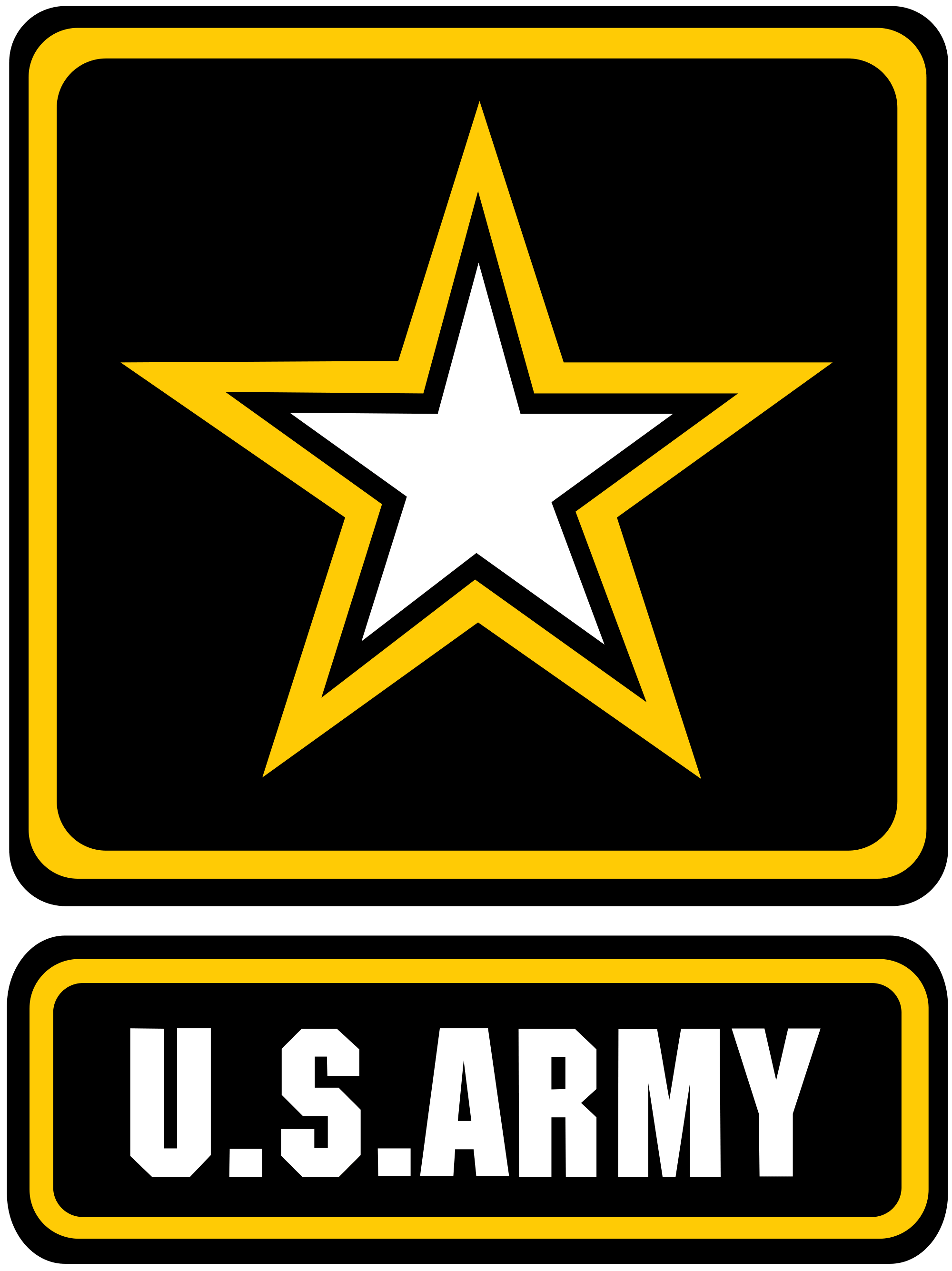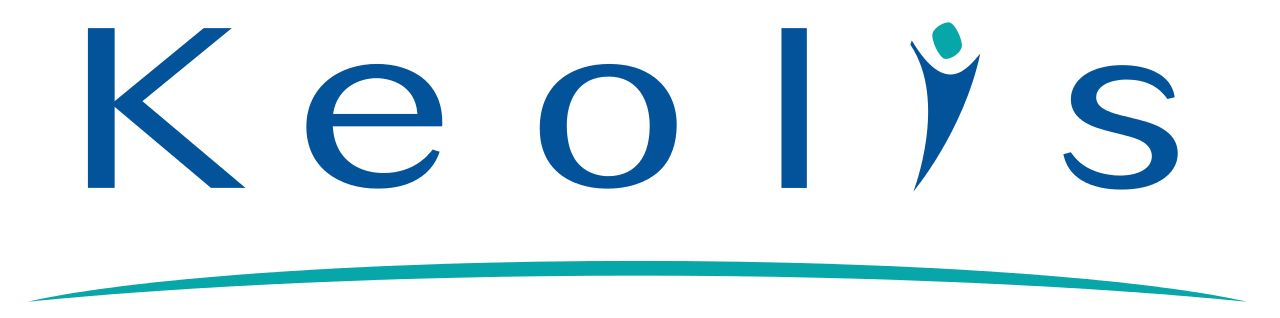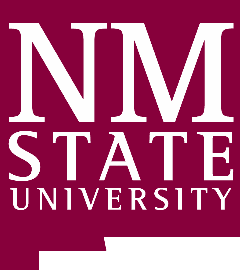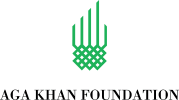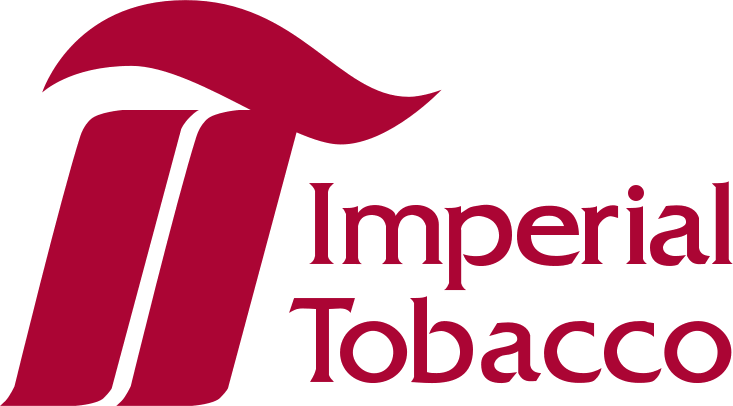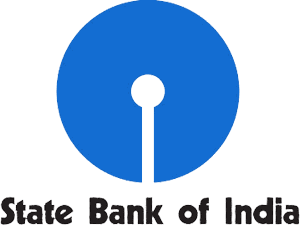Ajouter Google Agenda à Office 365
Accédez à Google Agenda où que vous soyez, sur n’importe quel appareil. Mettre à jour les événements automatiquement. Évitez les réunions manquées ou les doubles réservations.
Ajoutez Google Agenda à Office 365 en cliquant sur le bouton « S’inscrire pour ajouter ».

Avis des clients de SyncGene
Ajouter Google Agenda à Office 365 avec SyncGene
Intégrez Google Agenda à Office 365 sans installation supplémentaire. SyncGene est un service basé sur le cloud, de sorte que les fichiers sont mis à jour de manière transparente et en arrière-plan. Ajoutez des calendriers, des contacts et des tâches à de nombreux appareils, comptes et sources*.
*La synchronisation des données est limitée à deux sources dans la version gratuite. L’ajout de membres supplémentaires au compte est disponible uniquement pour les utilisateurs de SyncGene Enterprise.
Ajouter Google Agenda à Office 365 et à d’autres fonctionnalités de SyncGene
Consultez les événements de votre calendrier lors de vos déplacements. Connectez Google Agenda à Microsoft Exchange et aux autres services que vous utilisez. Il suffit de quelques clics pour partager des événements avec votre équipe et les membres de votre famille.

Ajouter Google Agenda à Office 365
Utilisez SyncGene pour ajouter Google Agenda à Office 365. Il n’a jamais été aussi facile d’unifier les événements Google avec Microsoft Exchange. Configurez un compte SyncGene, ajoutez des sources que vous utilisez quotidiennement, et c’est tout.

Voir tous les événements sur un seul appareil
Un seul appareil est nécessaire pour voir différents calendriers sur un téléphone professionnel ou un ordinateur personnel. Ajoutez Google Agenda à Office 365 et affichez tous les événements dans une vue unifiée sur toutes les plateformes. Les utilisateurs d’entreprise géreront tous les calendriers à partir d’un seul appareil.

Partager des calendriers avec d’autres personnes
Vous voulez que votre équipe dispose d’un calendrier centralisé ? Les utilisateurs d’entreprise partagent des événements avec le personnel sans tracas. Partagez vos disponibilités avec d’autres collègues et évitez les doubles réservations.

Protégez vos informations personnelles
Définissez les itinéraires de synchronisation lors de l’ajout de Google Agenda à Office 365. Choisissez si le destinataire doit modifier les informations ou simplement afficher les réunions sans les modifier. Appliquez les paramètres « Libre/Occupé » avant de partager le calendrier.

Ajouter Google Agenda sans importer de fichiers
L’ajout de Google Agenda à Office 365 n’est pas toujours simple. Habituellement, pour ajouter un calendrier à Office 365, vous devez créer un fichier distinct et l’importer avec un lien ICS. Avec SyncGene, vous allez ajouter votre calendrier à Office 365 en un seul clic, sans rien importer.

Actualiser automatiquement les données du calendrier
Vous souhaitez mettre à jour automatiquement toutes les modifications apportées à votre agenda Google ? Oubliez de vérifier vos calendriers manuellement. SyncGene synchronise automatiquement vos événements toutes les 30 minutes. Mettez à jour votre calendrier Office 365 sans tracas.
Comment ajouter Google Agenda à Office 365
SyncGene vous aide à ajouter Google Agenda à Office 365 et à afficher vos rendez-vous à tout moment.

Pour configurer votre compte, procédez comme suit :
- 1. Accédez à SyncGene et connectez-vous.
- 2. Choisissez l’onglet « Ajouter une source » sur le côté gauche pour vous connecter à votre compte Google. Une fois connecté, vous serez redirigé vers l’onglet « Gérer les sources ».
- 3. Cliquez sur « Ajouter une source » et connectez-vous à votre compte Microsoft Exchange. Une fois votre compte Microsoft Exchange connecté, vous serez redirigé vers l’onglet « Gérer les sources ».
- 4. Voir « Éléments à synchroniser » et « Direction » pour vérifier les dossiers ou les groupes que vous souhaitez synchroniser, ainsi que la direction de synchronisation. Configurez vos préférences et cliquez sur « Enregistrer ».
- 5. Cliquez sur « Synchroniser tout ».
- Vous avez ajouté votre agenda Google à Office 365. Les appareils connectés seront mis à jour automatiquement. Si vous avez besoin de plus d’informations sur Ajouter Google Agenda à Office 365, consultez les consignes de SyncGene.
À propos de Cira Apps Limited
L'entreprise derrière SyncGene
Cira Apps Limited est une société SaaS proposant des solutions qui améliorent la productivité d'Office 365 pour les utilisateurs professionnels d'iPhone et d'Android. CiraSync, le produit phare, est utilisé par plus de 12 500 entreprises pour réaliser des gains de productivité et des économies grâce à l'automatisation des contacts et des calendriers. Le siège de l'entreprise se trouve à Austin, en Texas.
Nos clients satisfaits
Des clients du monde entier font confiance aux services de Cira Apps Limited pour leurs besoins personnels et professionnels.