
How to Sync Google Contacts with Huawei
The good news is – you can sync your Google contacts with a Huawei. The thing is, after the Huawei ban was implemented, synchronization isn't natively supported by the phone. After May 2019, Huawei users have little choice but to sync their Google Contacts with a third-party app. So, syncing Google Contacts with a Huawei device has become difficult – but not impossible. In this article, we will show you how to sync Google Contacts with any Huawei phone using SyncGene and Outlook.
The good news is – you can sync your Google contacts with a Huawei.
The thing is, after the Huawei ban was implemented, synchronization isn't natively supported by the phone. After May 2019, Huawei users have little choice but to sync their Google Contacts with a third-party app.
So, syncing Google Contacts with a Huawei device has become difficult – but not impossible.
In this article, we will show you how to sync Google Contacts with any Huawei phone using SyncGene and Outlook.
Table of Contents:
Huawei said goodbye to Google
If you’ve been following the tech industry over the past years, you no doubt know that Huawei is in a heap of trouble.
Since May 2019, the company has been under fire from the United States government, resulting in what is referred to as the “Huawei ban.”
It became clear that Huawei phones certified by Google and launched before May 15, 2019, would continue to operate as normal.
However, any uncertified phones, tablets, or other products released by Huawei after that date would be Google-less.
Until this day, these Huawei phones are not supported by Google:
- Huawei P40/Lite/Lite E
- Huawei P40 Pro/Pro
- Huawei Mate 40 series
- Huawei Mate 30 series
- Huawei Mate Xs
- Huawei P Smart S
- Huawei Y6p
- Huawei Y5p
- Huawei Honor 30 series
Luckily, SyncGene team has figured out a way to connect your Google Contacts with any Huawei phone that does not support Google.
A way to synchronize Huawei with Google Contacts
For this endeavour, you will need to have:
- A Google (or Gmail) account
- An Outlook.com account
- A SyncGene account
- A Huawei phone
First, you need to connect your Outlook account with a Huawei device.
After this, it will be possible to synchronize data from Google to Outlook.com using SyncGene.
The goal of this step-by-step guide is to have your address book from Google appear on your Huawei phone.
If you're looking for ways to sync Google Calendar with Huawei as well, don't forget to check our blog.
Let’s get right into it!
Step 1 – Connect Outlook and Huawei
As Huawei App Gallery is rather new, the Outlook app may not be added there yet. So, to install the app, you may need to get it from Petal Search.
Step 1. Open the App Gallery on your Huawei phone.
Step 2. Search for “Outlook” in the App Gallery. Results for the Microsoft Outlook app on Petal Search will appear.
Step 3. Click the GET button.
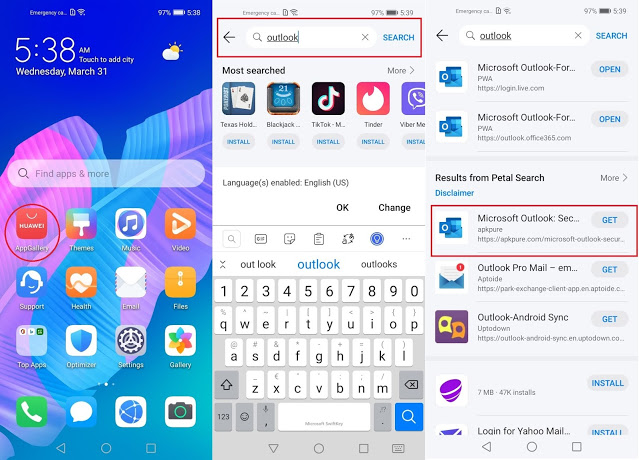
Step 4. A warning message will inform you that you’re leaving the App Gallery. Click CONTINUE.
Step 5. Click the Download APK button.
Step 6. Wait for the download to finish.
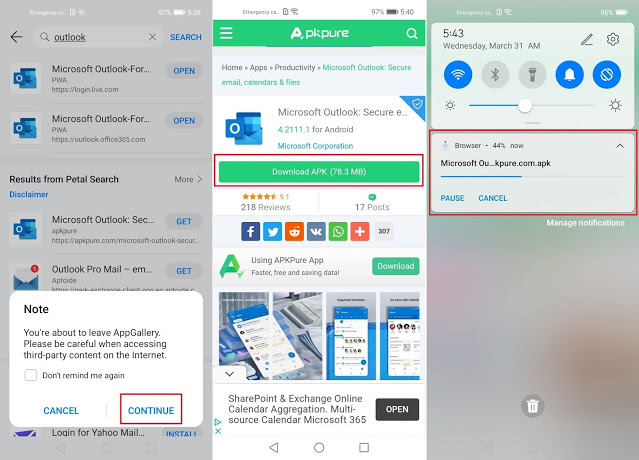
Step 7. Once the download is complete, run the app and click the INSTALL button.
Step 8. Wait for the installation to finish.
Step 9. Once installation is completed, click OPEN.
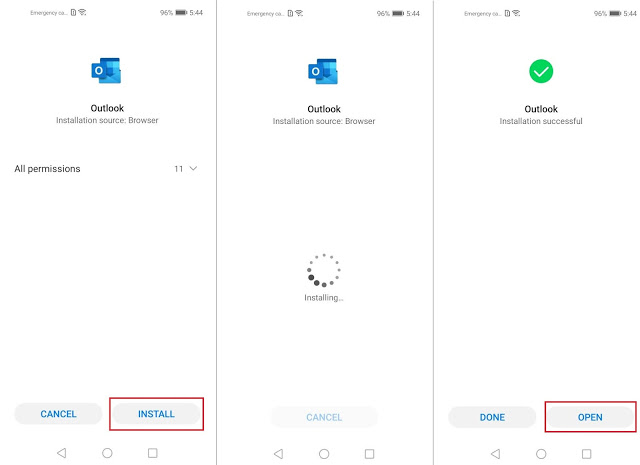
Step 10. In the Welcome screen, click the ADD ACCOUNT button.
Step 11. Input your Outlook.com address and click CONTINUE.
Step 12. Enter the password for your Outlook.com account and click Sign in.
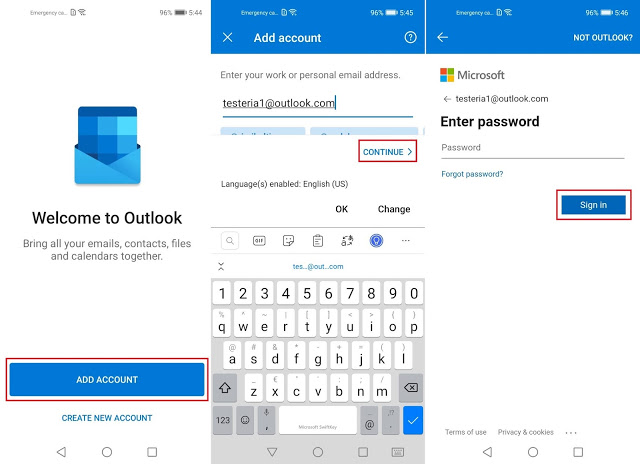
Step 13. Your Outlook.com may ask you to verify your identity, so select one of the options to do so. A text message is the easiest option if you have a phone number added to your Outlook account.
Step 14. Input the last 4 digits of your phone number and click Send code.
Step 15. A text message with the code will be sent to your phone. Enter that code in the verification window and click Verify.
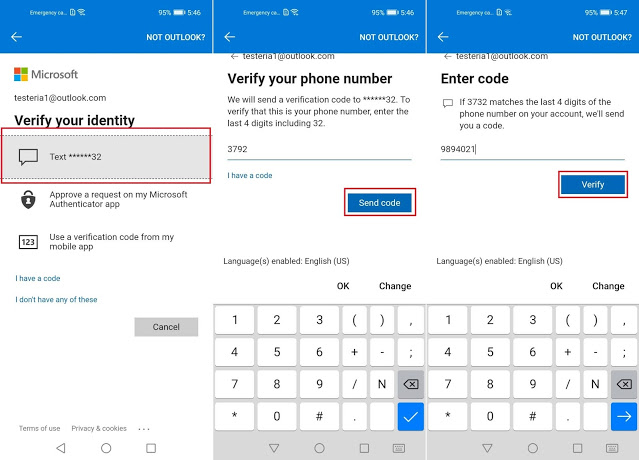
Step 16. Finally, the application will ask if you want to add another account. If yes, add another one the same way. If not, click MAYBE LATER to complete the setup.
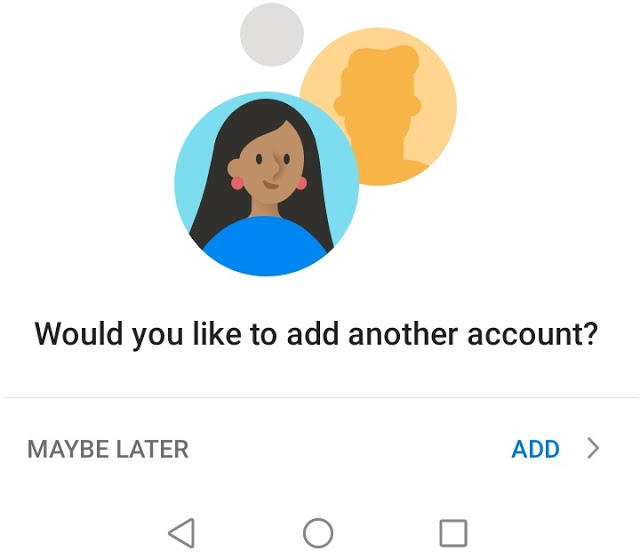
To be certain that your Outlook.com account is really connected with the Huawei device, you should test it. Here’s how you do it.
Step 2 – Check if Outlook.com is connected to your Huawei device
Step 3 – Use SyncGene to sync Google Contacts with Outlook.comStep 1. Open Outlook in your browser and log in to your account.
Step 2. At the bottom left of the Outlook page, click on the Contacts icon.

Step 3. Create a new contact by clicking on the New Contact button.

Step 4. Fill in the necessary information for the first and last name, input an email address. Once finished, click Create to create the Contact.

Step 5. Then, open the Outlook app on your Huawei phone.
Step 6. Click on the Contacts icon.
Step 7. Check if your new contact showed up in the list.

If the test contact appeared on the Huawei phone – you will know that two sources are connected successfully.
You can also try testing the connection in reverse – creating a contact on your phone first and then opening Outlook on your browser to see if the contact appears there.
In case you have problems connecting your Outlook.com with Huawei, reach out to the SyncGene support team.
If everything is in order, continue to the next phase – setting up synchronization between Google and Outlook.com.
Step 3 – Use SyncGene to sync Google Contacts with Outlook.com
Use SyncGene to add your Google address book to a Huawei device. Follow the below steps to see how to do it.
Step 1. Login to your SyncGene account online, or, if you don’t have one, sign up using your preferred method.

Step 2. On the left menu, click the ADD SOURCE option.
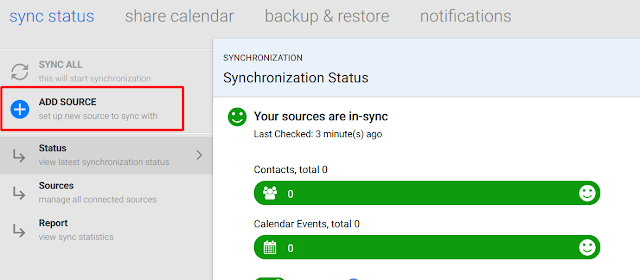
Step 3. Choose Microsoft 365 / Outlook.com (Calendars and Contacts) if you want to sync Calendars and Contacts only, or Microsoft 365 / Exchange / Outlook.com if you want to sync Tasks as well.
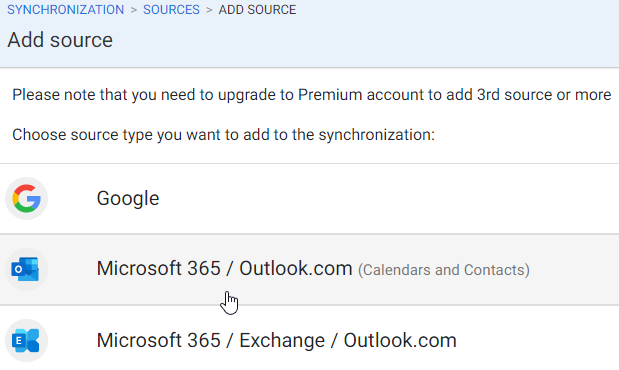
Step 4. Once the Outlook.com account is added, click the ADD SOURCE button once again and choose Google.
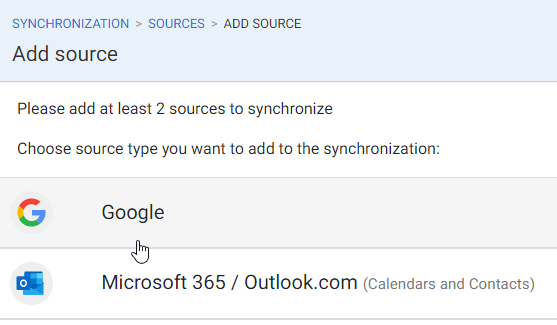
Step 5. Login to your Gmail account.
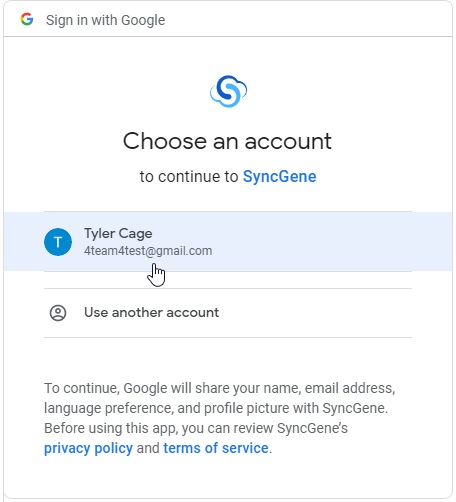
Once your Gmail account is added, a notification will pop up.
Step 6. In the Source Management window click What to Sync to create synchronization pairs.

The default Contacts folder/group from your Google account will be chosen to sync with Outlook. If you wish, you can choose to sync between other folders/groups too.

Step 7. After you choose what and where to sync, click SAVE, then SYNC ALL.
SyncGene will start synchronizing your files.

Success! You can now open the Outlook app on your Huawei device to see all Contacts from Google appearing on your phone.

Wrapping up
From now on, all new and old contacts on your Google account will be automatically synchronized to your Huawei. Great job!
A few additional points to note:
- Make sure your Huawei device always has internet access via Wi-Fi or Mobile Data.
- By default, SyncGene syncs automatically every 30 minutes. If you want, you can initiate synchronization via SyncGene anytime.
- Google and Outlook.com accounts are free so you will not need to pay additional fees for them.
SyncGene also offers a free subscription, but to enjoy the full benefits of its features (like auto-sync), a Premium subscription is recommended.
Read more:




